It is a great idea to know how to recover Mediastar MS-Diamond Z2 4K receiver due to power failure during the upgrade. You can help your brothers if you don’t have the receiver. I believe many people out there have been waiting for this kind of tutorial to come up from one way or the other. This post will show how to recover the Mediastar MS-Diamond Z2 4K receiver showing “Boot.” Before we move on to the steps, what are the reasons why the receiver displaying boot on the front panel?
- Power failure
- Using wrong or incompatible software
READ ALSO: Mediastar MS-Diamond Z2 Review, Price And Specification
There are two methods you can use to recover a soft-brick Mediastar MS-Diamond Z2 4K receiver as follows:

1ST Method: How To Recover A Soft-Brick Mediastar MS-Diamond Z2 4K Receiver:
- Get a virus-free USB drive or Pendrive
- Format the USB drive or Pendrive
- Create a folder with the exact name “Romupdate”
- Download the latest software from the Official Mediastar support page
- Extract the file to “filename.bin”
- Rename the “filename.bin” to “Romupdate.bin”
- Copy the file and paste to “Romupdate” Folder
- Connect the USB to the Mediastar Z2 receiver
- Press and hold the power button on the front panel
- Connect the power cord to the wall socket and power on (If it was off from the power switch at the back of the receiver)
- Wait for a few seconds for the update to start and remove your hand from the power button.
- Once the recovery process is completed
- The receiver will reboot itself and come to normal functions.
Before moving on to the next method, You need to have recovery tools to fix the booting problem on the Mediastar MS-Diamond Z2 4K receiver.
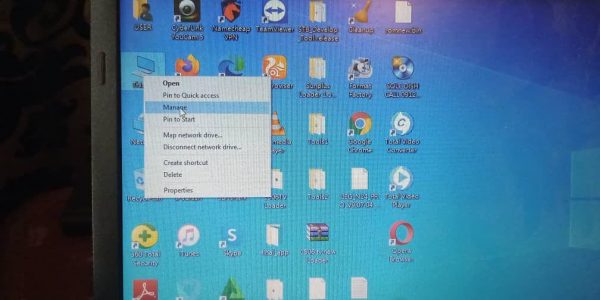
Recovery Tools
- Download the recovery PC tools
- Download the latest extracted Mediastar Z2 flash firmware
- A PC or Laptop with a USB port or RS-232 serial port (usually found on old laptop or old PC)
- An RS-232 serial cable, otherwise known as 9-male pin null modem cable
- A dead or booting Mediastar MS-Diamond Z2 4K receiver
- Install the driver comes with the disc if you’re using USB-RS232 serial cable
- Check the functionality of the COM Port to do this: Right-click on “My Computer” or “This PC” then select “Manage,” Click on the “Device Manager” then click on the “Ports (COM & LPT), here it will show the detected RS-232 COM Port.
READ ALSO: Mediastar MS-4030 4K Receiver Review
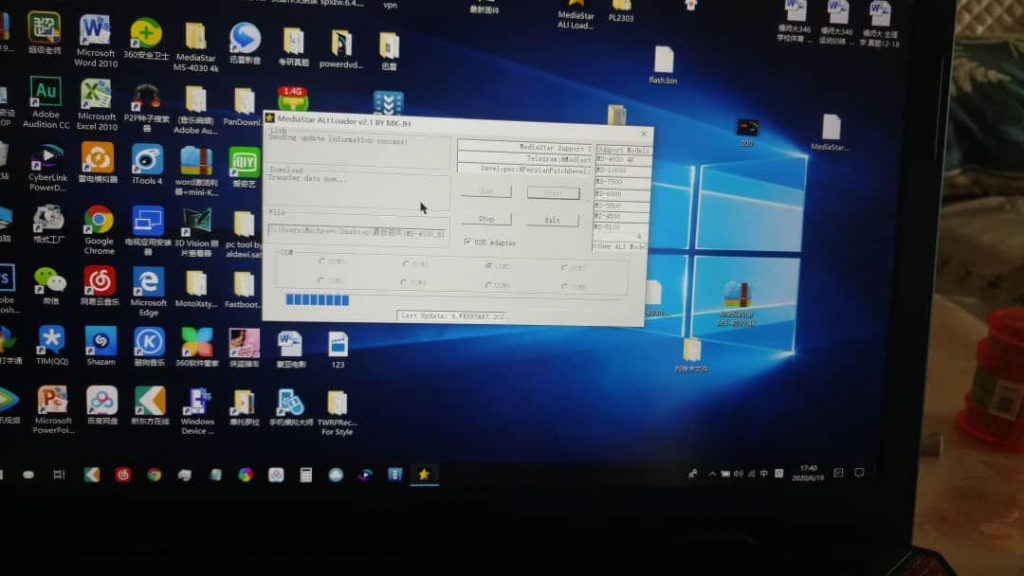
2ND Method: How To Fix Booting On Mediastar MS-Diamond Z2 4K Receiver:
- First and foremost, You need to connect the RS-232 serial cable from the Mediastar Z2 receiver RS-232 serial port to the computer or PC through USB or RS-232 port.
- Connect the receiver’s power cord to the wall socket and power off from the switch at the receiver’s back.
- Extract the recovery tools in a Folder at the desktop
- Open the “Extracted folder” and click on the “Mediastar Ali-Loader.Exe.”
- The upgrading tool will appear. Click on the “Open icon.”
- Select the extracted mediastar Z2 flash firmware, e.g., MS-Z2…bin
- Select the appropriate COM (as found on the device manager)
- Click on the “Start button.”
- The upgrading process will start after a few seconds displaying upgrading bars at the bottom and at the same time display on the front panel of the receiver.
- Once the upgrading is completed, the mediastar receiver will automatically reboot to normal; you have successfully recovered a dead soft-brick Mediastar MS-Diamond Z2 4K receiver.
If you still encounter a problem while you want to fix the booting problem on your mediastar receiver, you can contact me for further assistance.
YOU MAY LIKE
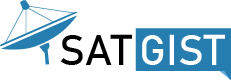

How are you i have tiger t3000 can the first method work on it i tried pc tool it failed
Not possible to use this recovery tools for your Tiger T3000 Mega, You can contact me through WhatsApp/Telegram: +2348122176108 for further assistance.
Thank you i manage to revive tiger t3000 by the same method of mediastar z2 of renaming the software
How to recover dead unique sat hd receiver red light
very stubborn receiver to revive though the work is going on how to revive it easily
Kindly help,my mediastar Ms diamond z2 is just showing a purple light.how can I revive the decoder?
Can you chat me via WhatsApp via this link wa.me/2348122176108