Table of Contents
Google Chrome bookmarks folders are easy to sort and access from the browser. On the other way round, you maybe find it challenging to locate them on your computer drive.
Chrome stores all the bookmarks made by the user together into one folder. If you desire to move, access, or backup your Google Chrome bookmarks from the drive, you will have to locate that file in your file system.
You will need to use different methods to find your Google bookmarks files in Linux, Windows, or macOS drive. Previously, I have give you guide on to solve invalid server certificates issues on Google Chrome browser. But today’s article will put you through the required steps involved on how to get access to Google Chrome bookmarks location or folder.
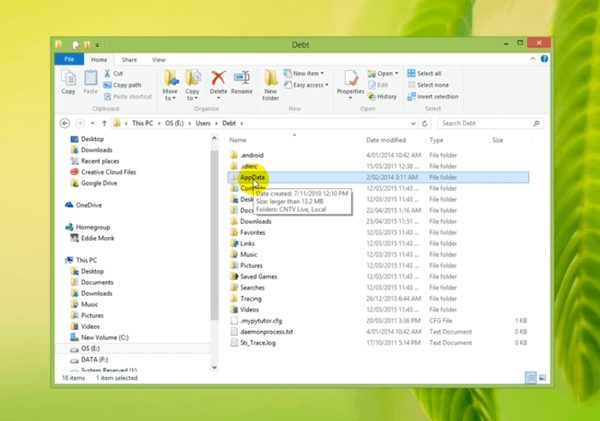
Where are Google Chrome Bookmarks in Windows?
To locate the bookmark folder or file in Windows, you’ll have to access your AppData folder. To get the folder, follow these steps below:
1. Open ‘File Explorer.’
2. Proceed to C:/Users/[YourPC] and then select the AppData folder.
- If you don’t find the AppData folder, don’t worry, it is hidden, and you don’t have permission to locate it. Though since you are an administrator of your PC, you can change this.
- Click on the ‘Search’ button on your computer taskbar (the magnifying glass icon).
- Type in words ‘File Explorer Options’. When the app icon appears, then click on it.
- Find a ‘View’ option tab (Usually at the middle) of the ‘List’ menu.
- Find ‘Hidden files and folders’ in the menu.
- Select or mark the ‘Show hidden files and folders’ option.
SEE ALSO:
- How To Create A Gmail Account, Sign in And Recover Your Password
- DIY Guides On How To Create A Websites With Google Sites
- How To Activate Chrome Dark Mode On Major Devices
- Google Urges Samsaung To End Making Changes In iOS
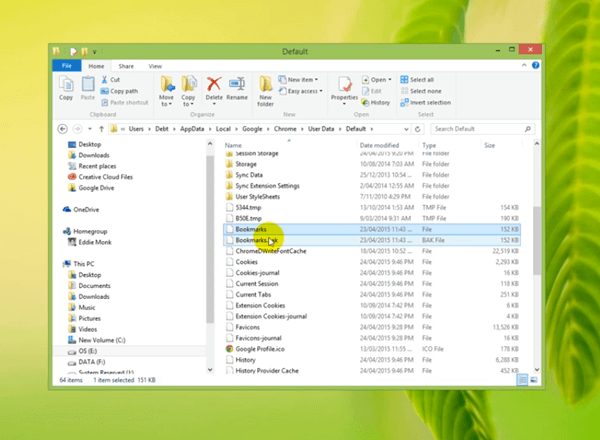
3. Now go back to the AppData folder.
4. Click ‘Local Storage.’
5. Locate Google/Chrome and then enter ‘User Data.
6 .’Locate the ‘Default’ folder.
7. Scroll down, and you will see the “bookmarks” file and the “bookmarks.bak” backup file.
8. The choice is yours: You can delete, copy, or move this file now to your preferred destination folder.
READ ALSO: Steam Screenshot Folder: How To Find It In macOS, Linux & PC
Where Do I Find My Google Chrome Bookmarks Location on Mac OS?
Google Chrome browser stores its bookmarks files in the ‘Application Support’ directory in MacOS. You can locate this directory with the help of the ‘Terminal’ application and its command-line interface.
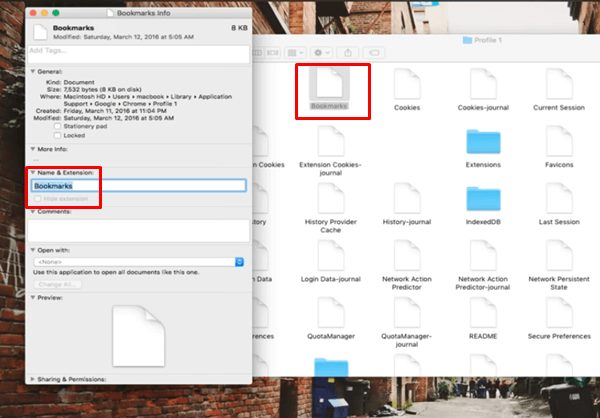
Type command line: “/Users/<your username>/Library/Application Support/Google/Chrome/Default.” Then press enter, and the ‘Finder’ will automatically locate the folder with your bookmarks.
If the folder is hidden, you can still get it with the Finder. Here are what you need to do:
1. Open ‘Finder’ application, That’s the icon with a blue-white face at the bottom of the screen.
2. Go to Users/<your username>/.
3. If you can’t find a ‘Library’ directory, press the Command + Shift + Period buttons. This will switch off Hidden folders, giving you the access you need.
4. Typewrite ‘Library,’ in words, then go to the ‘Application Support’ folder.
5. Locate ‘Google’ and enter that directory.
6. Find ‘Chrome’ and open it.
7. Open the ‘Default’ folder here.
You will see the bookmark file here.
Where are Google Bookmarks stored in Linux?
Linux users can access the files with the following steps below.
1. Firstly, Press Ctrl + Alt + T to open ‘Terminal’. You can also find it manually in your ‘Applications’ bar.
2. In the ‘Terminal’ window, typewrite this path:
/home/<your username>/.config/google-chrome/Default/
1. Alternatively, Depending on the version of Chrome that you’re using, you might need this path instead:
/home/<your username>/.config/chromium/Default/
2. Press Enter, and you will get access to the folder with the bookmark file.
When you typewrite a path in Linux, the period (.) in front of config signals that the folder is hidden, the ‘Terminal’ can automatically locate it easily.
Get Your Bookmarks as an HTML File
If you don’t want to go through hidden and system files, you can quickly get access to your Google Chrome Bookmarks if you export them as an HTML file.
To export your Chrome bookmarks, then you need to perform these steps:
1. Open Google Chrome.
2. Navigate to the ‘More’ option on the top right corner of the Google Chrome window. The icon is three vertical dots.
3. Drag over the ‘Bookmarks’ section with your mouse.
4. Tap on ‘Bookmark Manager.’ The manager window should open another window.
5. Click on the ‘Organize’ icon option. That’s the three vertical white dots under the ‘More’ icon.
6. Click ‘Export’ the bookmarks. Now you can choose a destination folder for your file to be stored.
7. Scroll down, and you will locate the “bookmarks” file and the “bookmarks.bak” backup file.
To import this file into another, Google Chrome is made easy. You need to follow the steps 1-5 performed above, and instead of ‘Export,’ click ‘Import.’ Next, select the destination folder of the file to be stored and click ‘Open.’ This will contains all the saved bookmarks files to the existing ones.
Can’t Locate the File or Export Bookmarks?
For some reason, you can’t find your bookmarks file in the designated folders, or you find it difficult to export an HMTL file. You can post a question on google support.
Sometimes, the problem can be a glitch in your Google Chrome profile, or yet, there may be another type of bug. If that is the plight, someone from the support team will take over and guide you to the solution.
SEE ALSO:
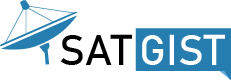
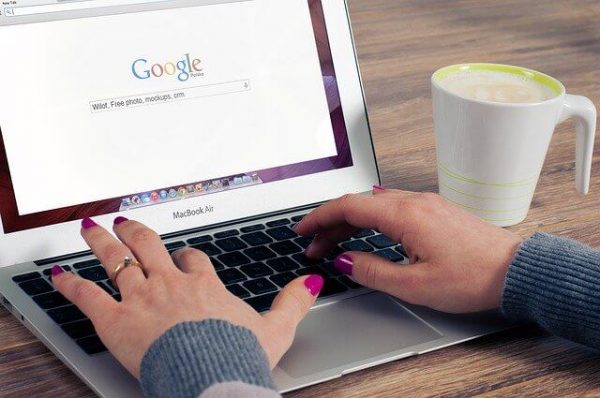
Hi! Thanks for writing the article, but it isn’t working for me. I’m trying to find out where my Google Chrome bookmarks are stored on my Windows 10 computer. On Windows Vista it was easy — the Favorites folder is just under “Downloads” in Windows Explorer. But in Windows 10, when I follow your instructions above, I go to:
C:/Users/Acer User/Local/Google/Chrome/User Data/Default
And then I’m stopped. There is no Favorites folder there, no Bookmarks folder, under “Default”.
I *can* find, under C:/Users/Acer User, not a folder symbol, but a little gold Star symbol with the word Favorites next to it, just underneath Documents and Downloads, but when I click on that, it doesn’t show the list of all my Favorites sites. It just shows a blank.
I have File Explorer set to show all Hidden Files and Folders, so I don’t think this is the problem.
My Favorites are working fine on Google Chrome, but I want to get under the hood and do some tinkering with the layout of the Favorites, and I’m frustrated that Windows 10 deliberately hides the location, whereas Windows Vista had it right up front, the moment you opened Windows Explorer (i.e. what is now File Explorer).
Can you give me any further suggestions?
It seems you missed a step, try to read carefully and I believe it will work for you. Or try using another window