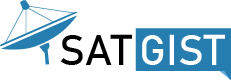Table of Contents
Without set the Alarms on Macbook, many things would have happened due to lateness. Alarms do benefit us in many ways; It helps us to wake up early, to reach the place of works on time, reach exam hall, to get the airport on time. It reminds us when to take medication, the time of prayer, and prevent us from missing birthday and deadlines.
Is it possible to set alarms on Mac? The answer is always yes, though there’s no built-in app that lets you set a recurring alarm. However, smartphones come with built-in clock app features to set the notification. Yet, there are built-in options that allow doing the same on Macbook.
Still, on the Mac, these options let you set the alarms for meetings, tasks, events, and other essential things that require you to set the alert. In this post, I will show you how to set the alarm on Computer and Macbook with the help of the Apps and Apple Calendar.

How To Set The Alarm On Mac Using Apple Calendar
Apple Calendar is the only place you need to head because it caters for anything related to a schedule, including alarms. To set a one-time alarm, then you have to create an event firstly by below tips:
- Tap on the “launchpad”, then tap on the “Calendar App”.
- Drag your mouse on the date you want to the alert on, and double-click on it.
- Right-click on your preferred time option, and choose “New Event”.
- Provide a name for your event, then tap on the “Date and Time Section”.
- Set the time you want the alert to go off, then tap on “None” close to alert.
- In a Pop-up window or menu, click on “Custom”, then “Message”. Then tap on the “Message with Sound” and pick an alarm chime.
- From the available option, choose how many minutes before that you want the event alert to go off, click “OK” to confirm the setting done.
Note that any alarm set on your Mac Calendar will automatically sync with your iPad or iPhone, You will still receive the notification if you’re far away from your computer or Macbook.
It is good to keep your Macbook awake because Apple Calendar is not the best option if you’re looking for how to set the alarm to wake up. The notification tones won’t go off if your Mac sleeps at the time. However, Lungo App allows to keep the Mac awake and stop it from going into sleep mode.
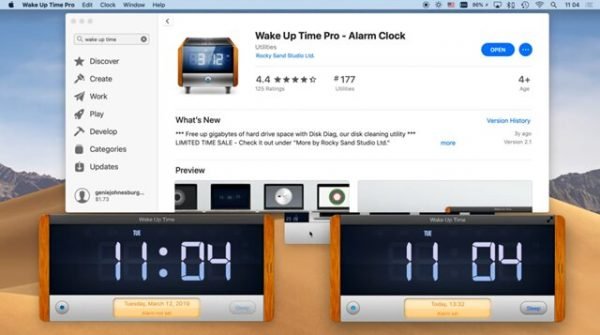
Best Ways To Set Alert And Timers On Macbook
While making a schedule for a meeting or clubbing, then the Calendar app is the best choice for one-time events. However, if you’re looking for reliable alert to fulfils some tasks, meet up with deadlines, and attend a presentation, then the third-party app is a perfect option for you.
There tons of dedicated alarms app available for Mac, Waiting List, 2Do, and BeFocused app are the best for your needs. All these apps have unique features to offer, and It is worthy of having them installed on your computer.
How To Set One-Time Alerts
Having important events in few days to come that need you to set the alarm, set one-time alerts. You can follow the steps below with the help of Apple’s Calendar:
- Launch the “Calendar” from the “Dock” or Application.
- Double-Click on a “Specific Date”
- While on the “New Event”, Give your “Custom Event” a unique name.
- Select “Date and Time”.
- While on the “Alert” field, specify when you want the alarm to stop beeping.
- In the drop-down menu, Pick “Message with sound” (choose the sound from the list or upload your own music).
You can also make use of 2Do to remind yourself about an essential one-time deal. A responsive and task management application that lets you adapt and set alert for your needs.
How To Set An Alarm Using 2Do
- Here you need to create “New Task” while you want to set the alarm with 2Do app.
- Click on the + icon from the top menu bar.
- Please give it a unique name.
- Edit and set your preferred date.
- Click on the alarm icon and set the alarm.
- Once done, You will notify if 2Do is running or not.
Set Sleep And Wake up Times For Macbook
As a casual work, it is good to sleep early and wake up early. Sometime you may sleep late, and you will need to wake up early not late to the office. You can set your computer to wake up and go off to sleep at a preferred time. You can also customize the sleeping time for when your computer in sleep mode. Here are what you need to do:
- Head to “System Preference” on Mac.
- Tap on the “Energy Saver” icon.
- At the bottom right corner of the screen, Pick”Schedule.”
- Check the box close to the “Startup or Wake” to create a daily schedule for your Mac.
- Then select the time (if needed), add sleeping time too.
- Tap on “OK” to confirm the setting.
You can use the same method to schedule events like birthday, and tasks with alarms. You can set alarm using online website tool like vClock, KuKu Klok, and others. This online alarm clock is easy to setup with different sound, and at the same time allows to set one-time alerts.