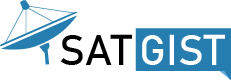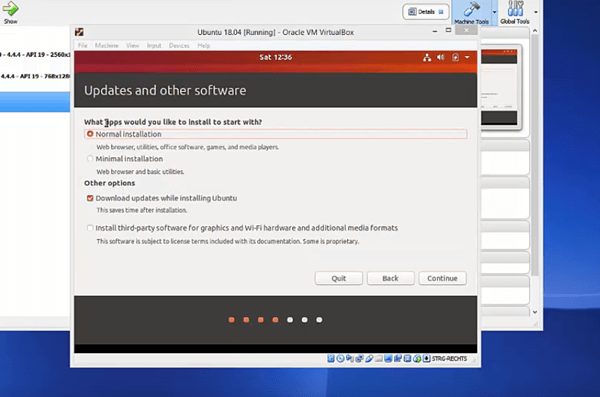Ubuntu Server System doesn’t feature a desktop Gui (graphical user interface) by default. GUI can be installed on the desktop environment even though it consumes system resources such as processor and memory. The resources designed to control server-oriented operations and also working efficiently in a GUI environment.
In this post, I will teach you how to install a desktop GUI on ubuntu server. let’s dive in
Requirement:
- A running Ubuntu Linux server
- Access to a user account with sudo or root privileges
- A default apt-get package manager
Step-By-Step Guides To Install Desktop GUI On Ubuntu Server
Step 1
Sign in to your Server account
Typewrite the command “Sudo apt-get install ubuntu-desktop” to install the Gnome desktop.
Then hit the “Y and Enter” button when asked if you want to continue.
Next, Install the “Taskel Manager Utility“
Typewrite “Sudo apt-get install tasksel.”
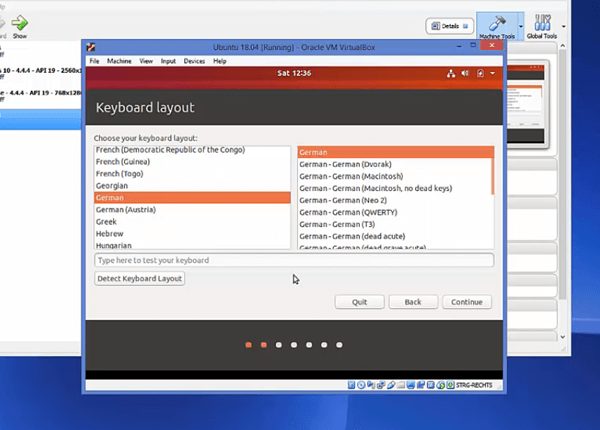
Step 2
Choose A Display Manager
A display manager is a software that controls the user authentication, running the server and open desktop. The default GDM3 is built-in KDE-Plasma- A resource-intensive display manager. But considering a lighter display manager, like SLiM, LightDM, or SDDM, for conserve system resources.
A DM (display manager) can only control one server but can run concurrently if created to manage different servers.
Now, Install a DM (display manager), it requires the apt-get package manager:
To install SLiM:
Typewrite the command “Sudo apt-get install slim.”
To install LightDM:
Typewrite the command “Sudo apt-get install lightdm“
The next step is SDDM, and the SDDM display manager can be installed from the tasksel menu during the KDE installation provided below.
Step 3
Pick A GUI For Your Ubuntu Server
GNOME
To install GNOME, start by launching tasksel:
Type the Command “tasksel.”
A new interface will be open. Scroll down the available list using the arrow key and locate Ubuntu desktop.
Tap the “Space key” to choose it, press the Tab key to select OK at the bottom, then press Enter.
The system will automatically install the software and reboot. It was then rendering a graphical login display by the default DM (display manager).
Insert your login details. Then Press F1 key to change between GUIs if you have different interfaces installed.
SEE ALSO:
Step 4
KDE Plasma
You have to use the Linux command to install KDE Plasma as following:
“Typewrite Sudo apt-get install KDE-plasma-desktop.”
You will be notified during the installation process to choose the default DM (display manager). Apply the pointer keys to make a choice, then press Enter Key.
Open KDE Plasma with the following command:
“Typewrite Sudo service display_manager start.”
Note that you have to type the display manager installed instead of “display_manager” (e.g., lightDM, SLiM, SDDM). Insert your login details and click the login option.
Final Thought
Ubuntu Server has many GUI desktops. Most of them can be installed with the “tasksel tool” or “apt-get package manager,” as shown in this post.
It will be challenging to work in a command-line interface, If you’ve operated widely with the latest operating systems. There are many desktop GUI which are can be used on Linux-based server.