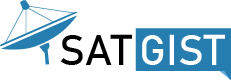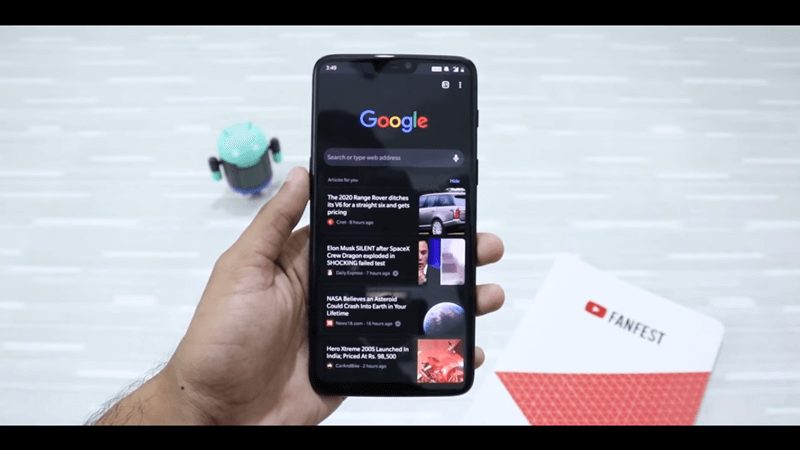Table of Contents
Get Chrome Dark Mode in iOS, iPads, Android, MacOS And Windows
Chrome dark mode is a new improvement for the web browser on the internet that makes changes to its standard white interface to either black and grey colours, but why is that so important, and how to activate it?
Yet, there are many reasons why you need to choose Chrome dark mode on mobile devices. One of the most significant advantages is battery life. Your phone’s screen consumes much power resources or energy, and in 2018, Google reported that apps with darker interfaces consume much less power than their bright, white counterparts.
Using dark mode will expose you to a less blue light, which may cause an inability to sleep, associated with tiredness, obesity, diabetes, heart disease and high blood pressure.
Google’s Material Design language and Facebook’s latest refresh are offering bright and white interface, and changing to dark mode makes a new revolution. If those reasons are enough to try it, These are the guides you need to follow on how to activate dark mode in Chrome for macOS, Android, iOS and Windows.
However, there’s no simple box to tick or change to click in some browsers (such as Firefox and Vivaldi), Thanks to dark mode in Chrome as supporting different way for each operating system can be activated.
In this post, I will explain to you how to activate chrome dark mode for macOS, iOS, Android, iPad and Windows. Also, I will show you how the Chrome browser can be used to ‘force’ dark mode on websites that don’t officially support it, making improvements on entirely on your internet surfing experience.
How To Enable Chrome Dark Mode For macOS
- Navigate and Open ‘System Preferences’, then tap on ‘General’, then choose ‘Appearance’.
- Choose the ‘Dark’ option. As with Windows, all apps with a primary dark mode will switch automatically without any further effort.
How To Activate Chrome Dark Mode For Android
1. Dark mode offers an experimental feature in Chrome for Android device, remember that some design components seems to be strange to you. To enable it, enter Chrome://flags into the browser’s address bar.
2. Click the ‘Search flags’ box and enter the word dark. You’ll get two options here: first is ‘Android web contents dark mode’ and the second one is ‘Android Chrome UI dark mode’. Suppose you activate the first option and select it, and Chrome will automatically detect if a site’s developers have created a dark mode version. But if there’s no dark version available, the browser will interchange the site’s colours. Enabling the second option means that the browser interface itself will turn to dark.
3. Click the drop-down menu under each of these options and Switch the setting to ‘Activated’, then relaunch Chrome browser.
4. Now open the ‘settings menu’, Click ‘Themes’ and choose ‘Dark’. If Themes option is nowhere to be found, then restart Chrome browser again, it should appear when you check back. see how to enable dark mode on WhatsApp.
How to Enable Chrome Dark Mode For iPad or iPhone Device
Unfortunately, Google hasn’t released a dark mode for Chrome on iOS, but it seems the work in progress and may be available with the browser’s next update. I’ll update this article with guides on activating as soon as it is available. For a short while, you can make use of the Invert feature to get a similar change.
1. Open ‘Settings’ and choose ‘General >>>Accessibility >>> Display accommodations’.
2. Switch ‘Classic Invert’ to reverse the colours of everything on your device’s screen, or ‘Smart invert’ to leave images alone but reverse everything else.
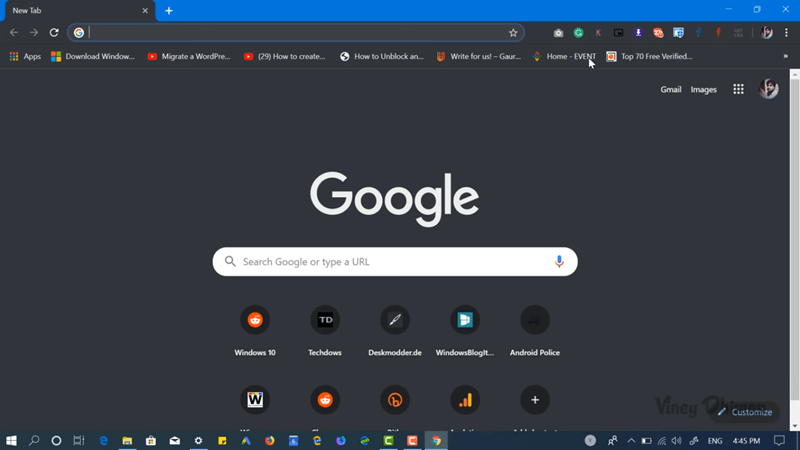
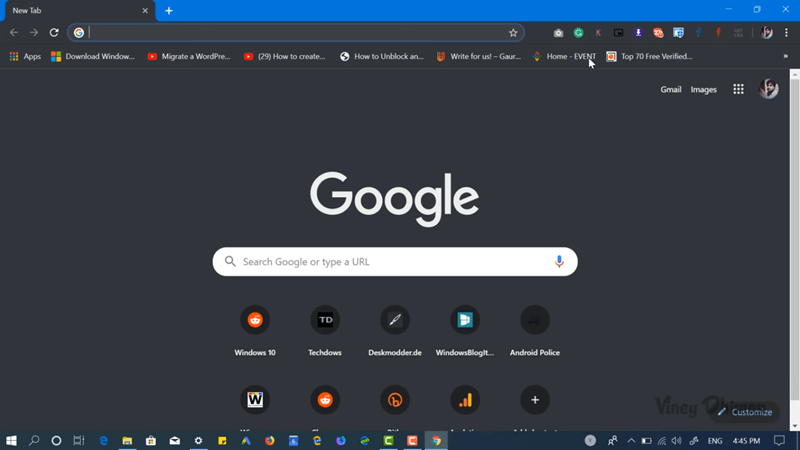
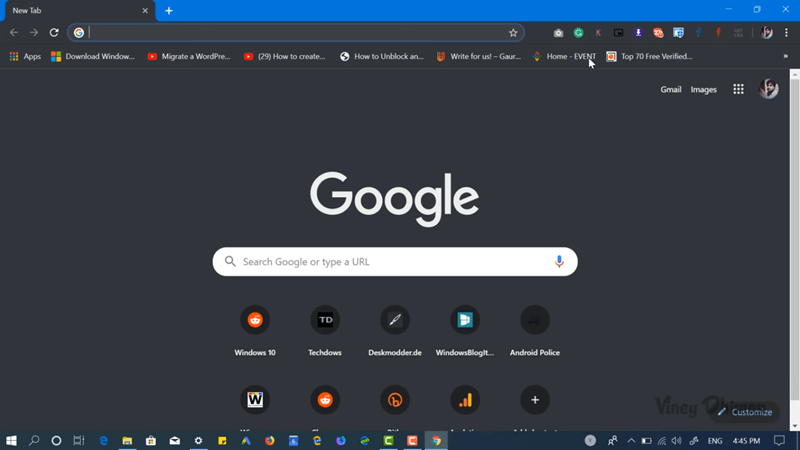
How To Activate Dark Mode For Windows 10
This is how to enable dark mode for windows 10 as follows:
- Navigate to ‘Settings Menu’, choose ‘Personalization’, Then Tap on ‘Colors’ and scroll down to the switch marked, Then ‘Choose your Default App Mode’.
- Switch this to ‘Dark’, then all apps with a primary dark mode enabled, including Chrome, will change its colour. There’s no need to relaunch your browser.
How To Force ‘Dark Mode’ on Websites using Chrome Browser
Some sites have their dark modes, which will be launched by default when you’re using dark mode in Chrome. For those that don’t support it, the Chrome can ‘force’ dark mode by inverting specific colours.
This feature isn’t yet fully working fine, so you won’t find it in the main menu, but you can try it out by log on chrome://flags/#enable-force-dark and turn over the switch to ‘Enabled’.
Now, all websites should automatically change colour if you’re using dark mode. The feature isn’t perfect yet, so some sites may a little bit look strange, but it generally works well.